 搜索关键词…
搜索关键词…
 搜索关键词…
搜索关键词…
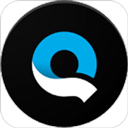
Quik内置多种特效主题,可以根据视频内容选择合适的主题,提供多种字体选择,为视频添加个性化的文字,且有丰富的滤镜资源,为视频添加不同的滤镜效果,能够自动识别视频中的精彩瞬间,可以为视频添加文字,包括标题、字幕等,支持手动调整视频的剪辑细节,包括剪切、拼接、调速等。
1、打开Quik,进入到首页界面,点击进入视频编辑页面后继续操作设置。
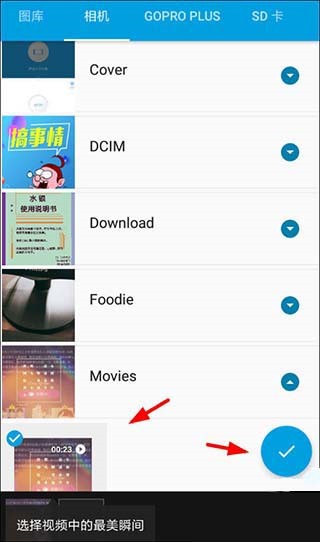
2、然后在视频编辑页面的上方点击编辑按钮,打开功能列表选择“修剪”功能进行设置。
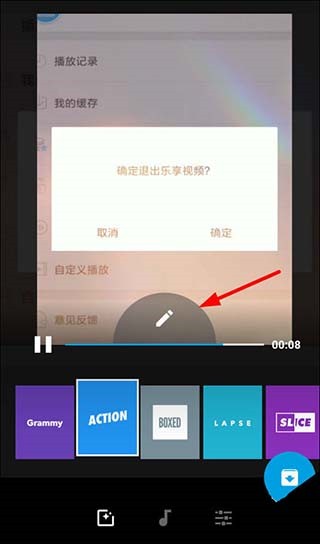
3、在修剪视频的页面里,通过拖动下方的进度条来调整剪辑长度,设置完毕后点击对勾按钮即可完成剪辑。
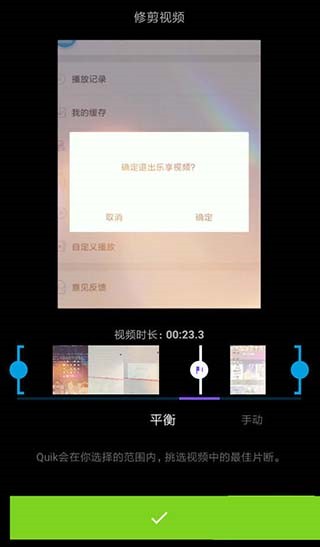
1、打开Quik,从手机本地里找到需要编辑的视频,点击进入视频编辑页面里进行设置。
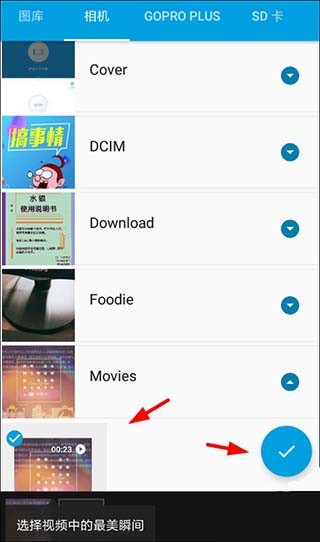
2、然后在视频编辑页面里点击下方的音乐按钮,从列表的上方点击“>”按钮,进入音乐库里开始操作添加自己的音乐。
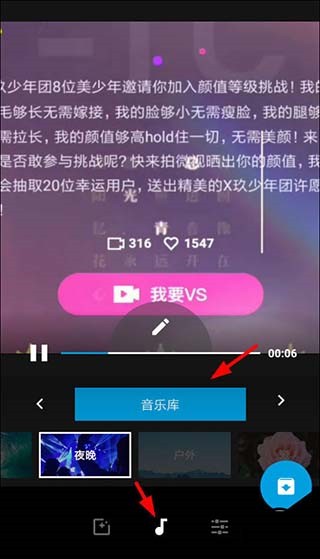
3、然后在音乐库页面里选择“我的音乐”分类进行添加设置即可
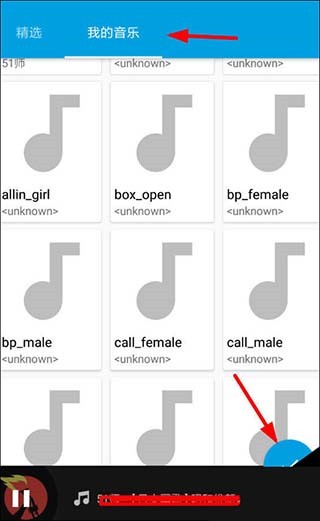
一、准备素材
先通过GoPro将视频导入手机本地相册(Fusion 拍摄的素材,需要先通过GoPro进行OverCapture,然后保存到手机本地相册)。在进行这个步骤操作的时候,建议“截取”一下素材,这样可以避免之后使用Quik时,软件崩溃闪退现象发生,因为视频越长,你的手机需要处理的数据就越大,这样,必然会导致Quik崩溃

有两种方法:
1、可以在GoPro里选择截取视频片段,只保留最多15秒的素材到手机相册里
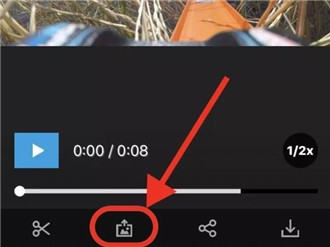
2、在手机相册里,选中视频素材,点击右上角“编辑”,然后拖动下方的范围选择框,截取出你想要呈现的精彩片段,时长越短越好
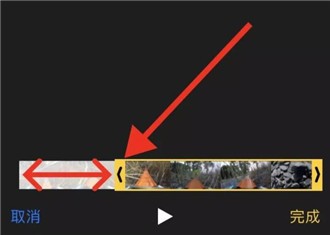
二、导入素材
打开Quik,在正式开始之前,先点击右上角代表“设置”的图标,开启“1080p”以及“60 FPS”,这样可以确保输出的影片质量比较高。回到主界面,点击下方中间的“+”,然后选择刚才我们截取的那些片段,将它们导入Quik。
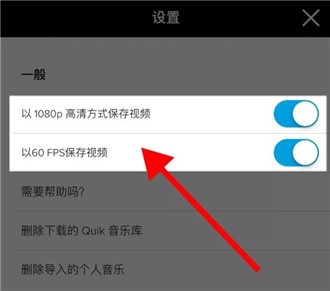
三、选择模板
1、导入素材之后,Quik里面一共拥有22个模板,可以根据自己的喜好进行选择。而且Quik每个模板都有自己的转场特效,会根据你所选择的音乐、以及片段中的声音,自行随机添加转场特效
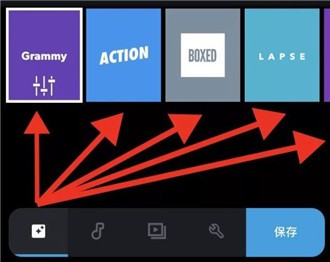
2、点击模板,会看到“字体”、“滤镜”以及“图形”三个选项进行选择
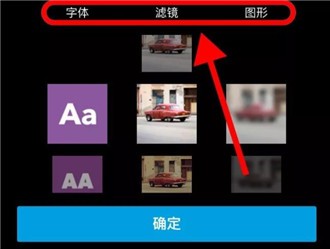
四、选择音乐
1、点击最下面左数第二个代表“音乐”的图标,进入音乐库选择音乐
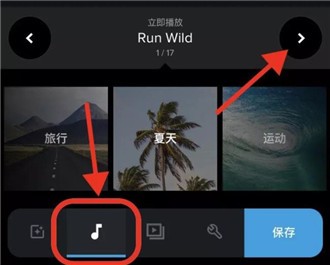
2、可以一键下载音乐库中所有音乐,在选择音乐的时候,可以流畅地查找到你想要的离线音乐
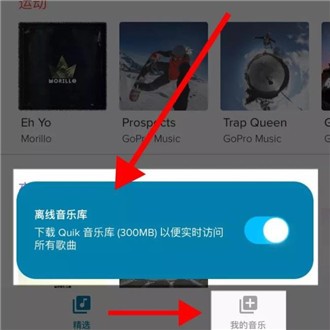
五、编辑片段
1、点击最下面左数第三个代表“编辑”的图标,进入片段编辑界面。
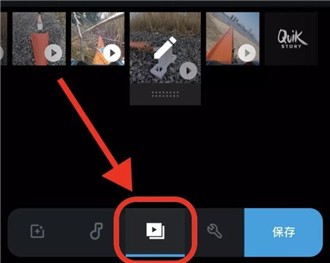
2、长按住任意一个片段,可以进行片段重新排列,以及删除的操作
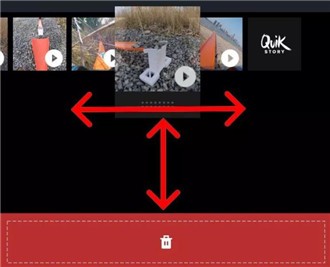
3、点击任意一个片段,进入详细编辑界面,里面一共有十个选项供大家操作,可以先点击“修剪”,然后选择“手动”,进行片段选取
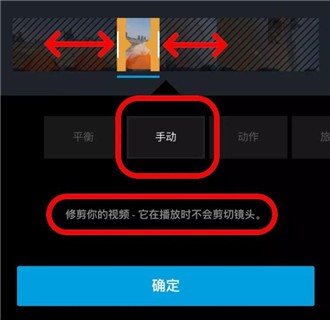
4、最后这个有“QuikStory”和“GoPro”标志的结尾画面,可以自己选择开启还是关闭
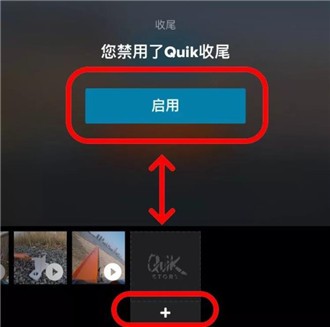
六、影片设置
1、点击最下面左数第四个代表“编辑”的图标,进入影片编辑界面。
2、在“格式”里,你可以调整自己的影片尺寸,分别是 16:9、1:1 和 9:16。
3、在“音乐开始”里,你可以手动移动所选取的音乐,找到你想要的音乐片段起始位置
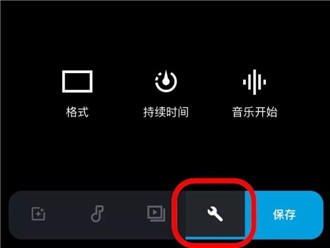
七、保存影片
点击最下面左数第五个写着“保存”二字的蓝色图标,进入分享界面
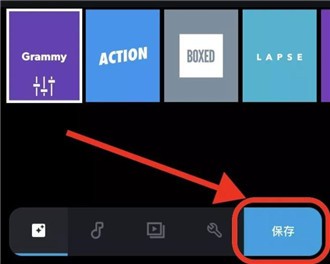
1.支持从图片库、相册或 Google Photos 订阅源添加多达50个照片和视频剪辑。
2.自动检测人脸和色彩,完美衬托每张照片。还可以手动设定焦点,确保每张照片的最佳呈现。
3.提供24种完全免费的视频风格供挑选,每种风格都包含精心设计的过渡效果和图案。
4.可以将歌曲的任意位置作为音乐的开始播放点,确保音乐与视频内容的完美契合。
v5.0.7.4057版本
错误修复和改进