 搜索关键词…
搜索关键词…
 搜索关键词…
搜索关键词…
polarr修图老版本相比最新版而言进行了更多操作细分,功能使用起来更加复杂,但相对来说也更加专业,适合对图片编辑、修改工作更加得心应手的用户。软件提供了丰富的特效工具,可以专注于不同的细节设计,带给你更加专业化的修图体验
1、首次打开软件可以选择【快捷模式】和【专业模式】,快捷模式上手比较简单,本教程以专业模式为主进行讲解
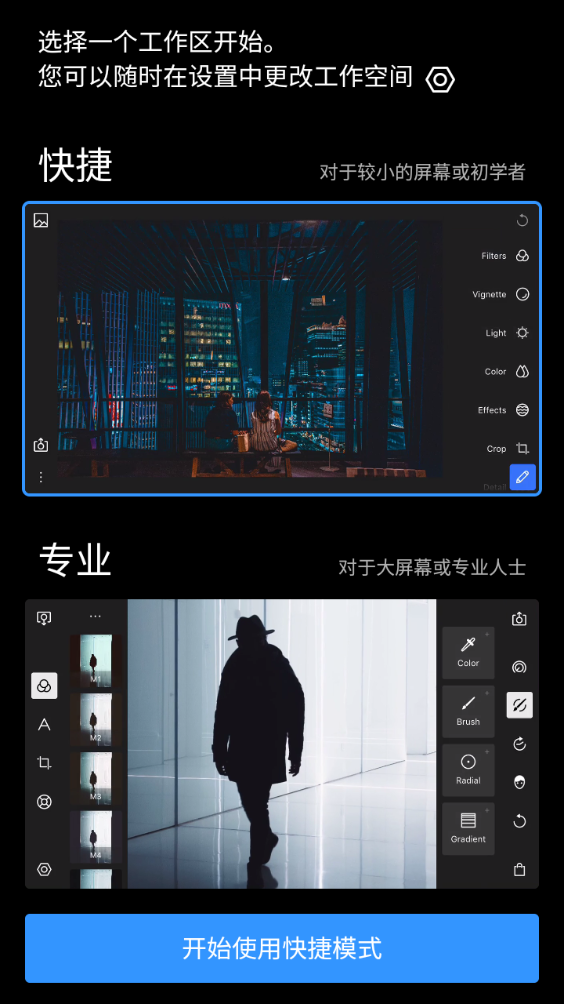
2、打开一张图片后,选择【滤镜】拉动下方滑块,可以调整滤镜的强度,满意后点击√保存修改
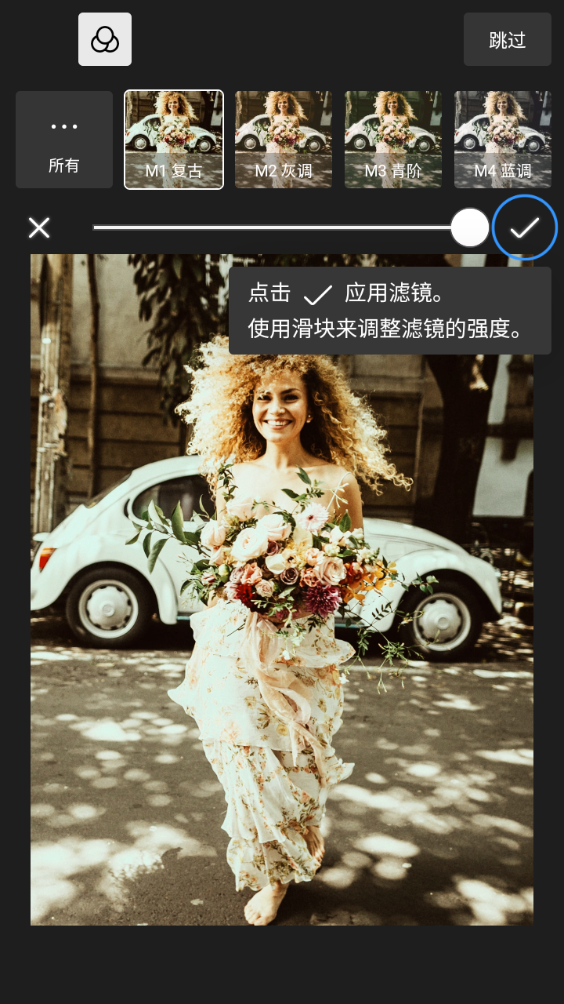
3、还可以进一步编辑每一个滤镜,去调整面板继续编辑,拖动下方滑块调整滤镜的色差
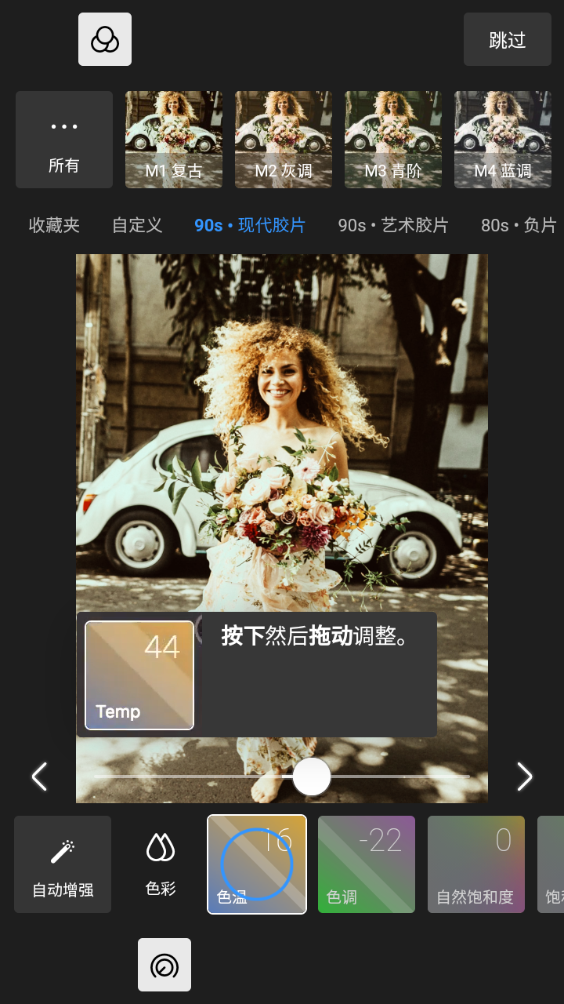
4、在编辑历史中,可以查看已经执行的所有操作步骤,可以撤销编辑,并返回至之前的任意一步操作
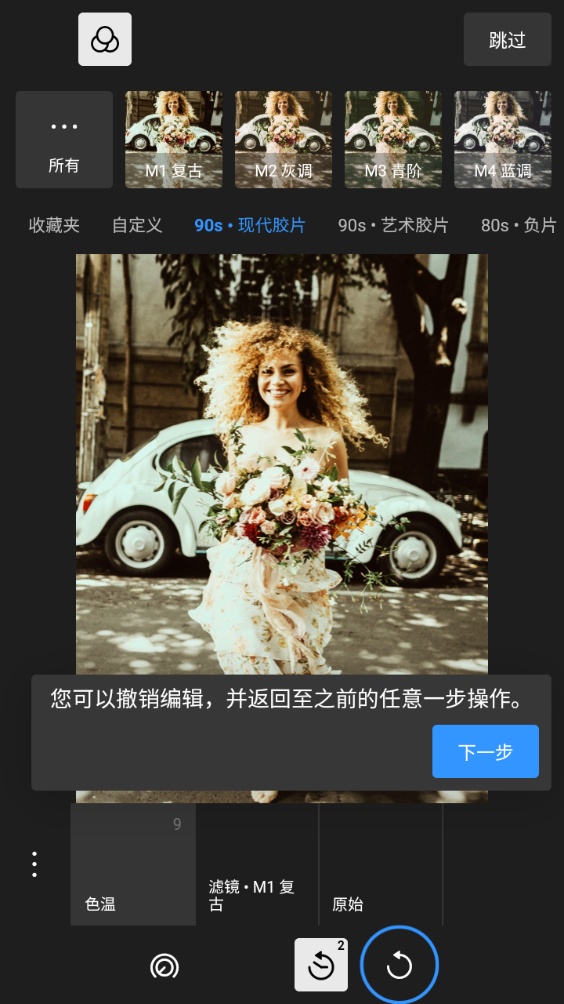
1、编辑完图片后,点击右下角的【保存】按钮

2、在【图片】项目中,可以选择要导出的图片格式、质量和大小;在【水印】项目中,可以选择是否自动添加水印。点击下方【保存副本】即可完成保存
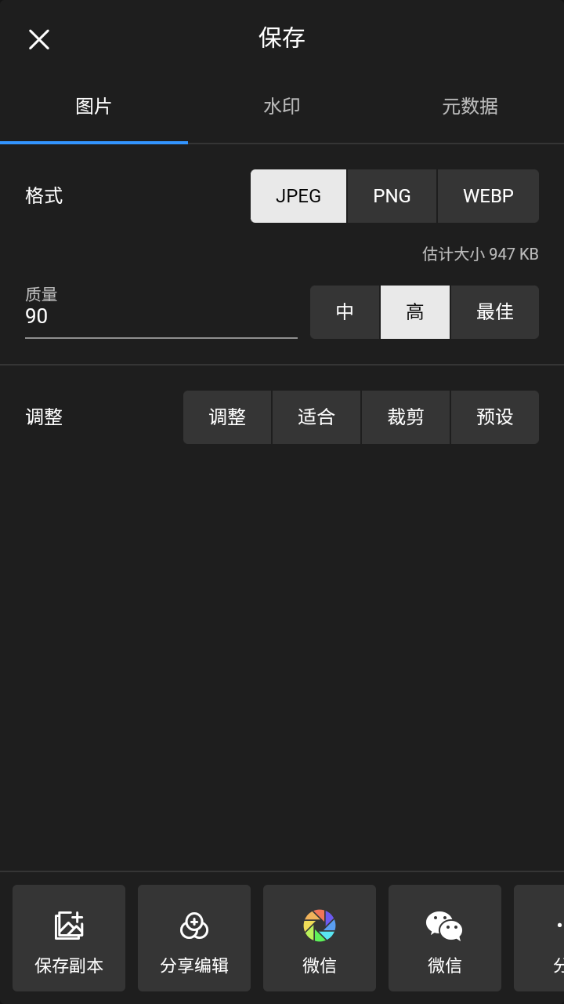
3、点击底端的【分享编辑】,可以保存到自己的滤镜,或者另存为二维码,将当前滤镜分享给其他人使用
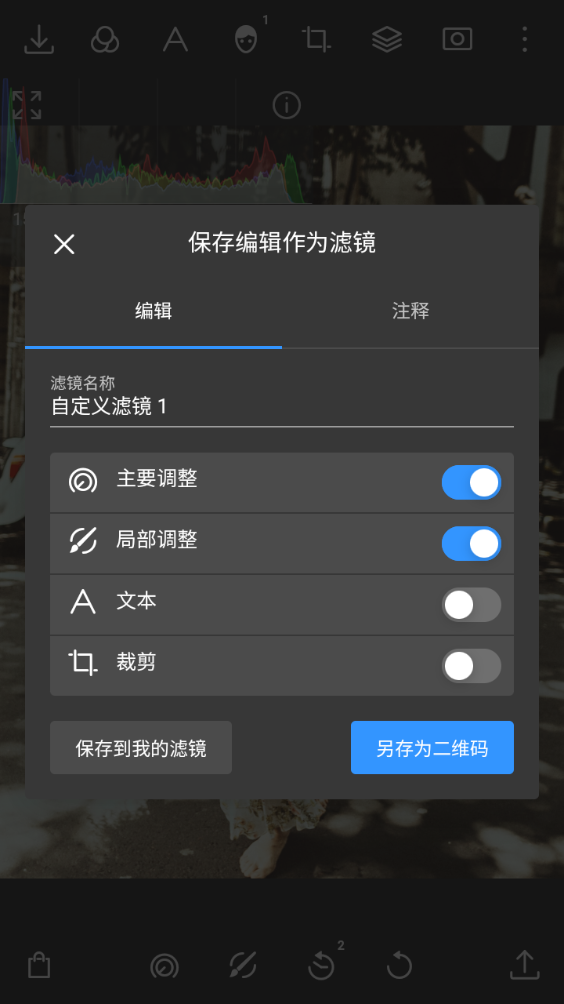
1、首先需要给图片添加一个渐变蒙板,将渐变蒙板设置为倒影模式、定位其调整范围,然后将虚化设置为100
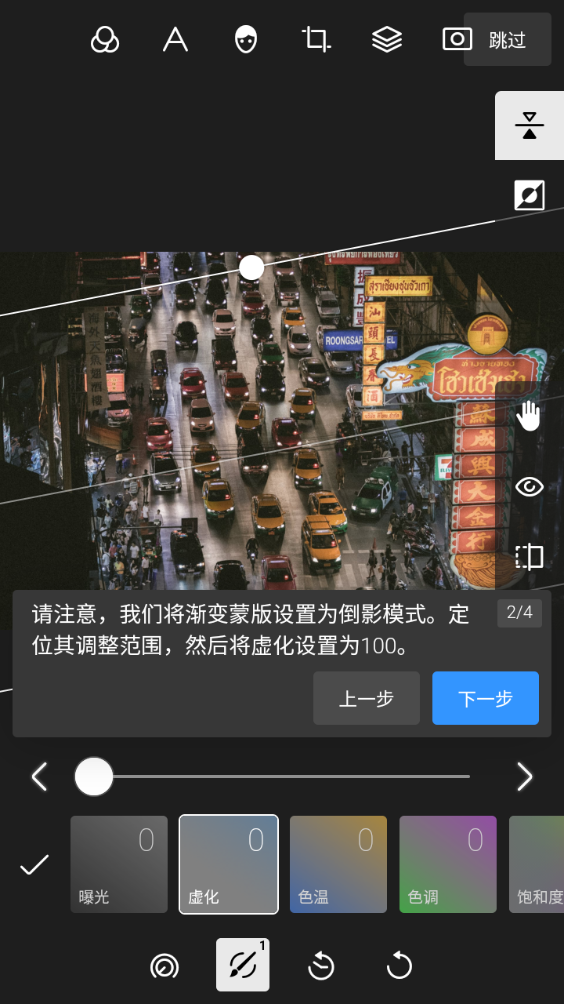
2、虚化的区域会看起来对比度过高,将对比度降低到-20,稍微突出一些区域细节
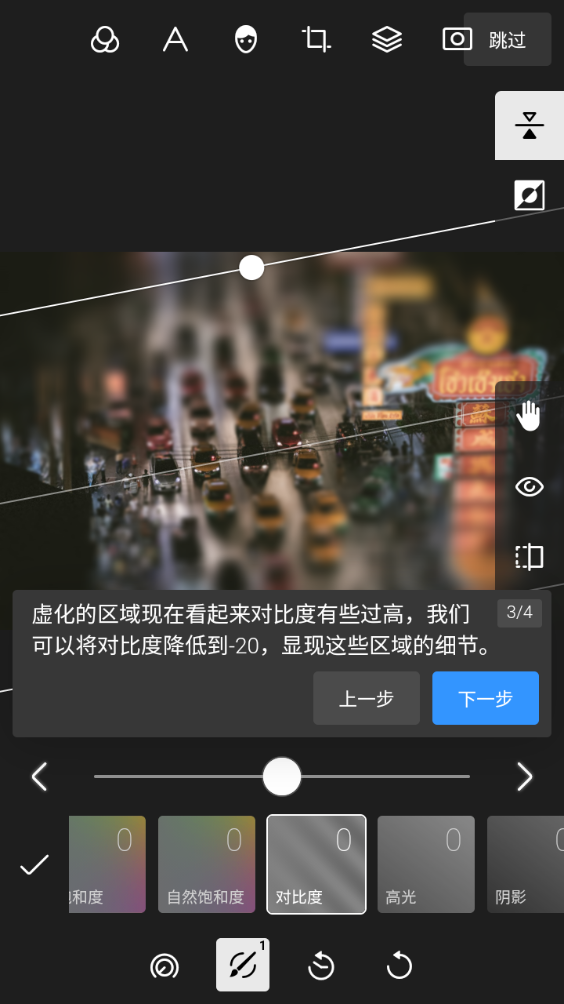
3、如果想要虚化区更亮,可以将阴影拉到100,这样就能使背景变模糊但又不影响整体细节
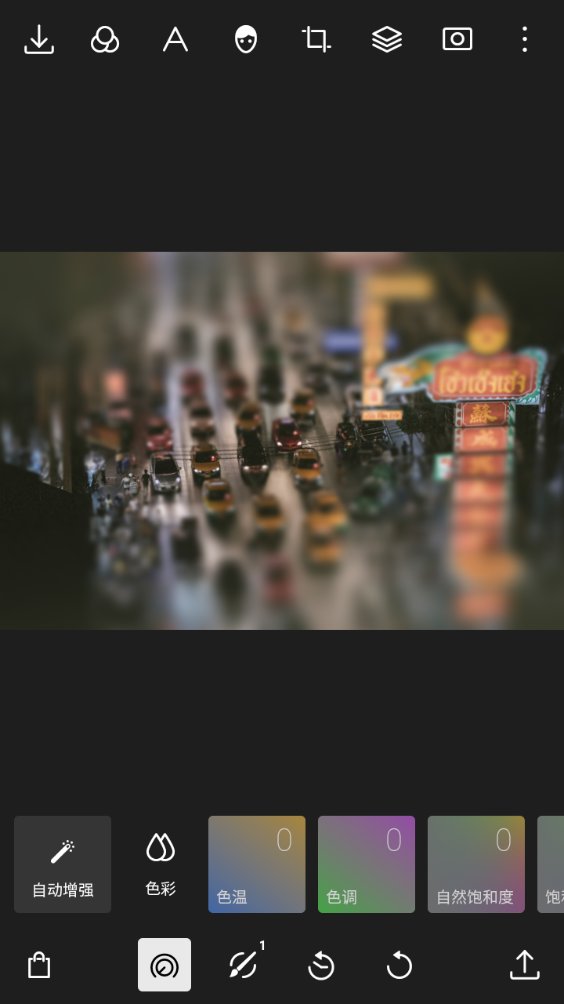
一、编辑工具
1、滤镜:创建和分享你的自定义滤镜,上百个免费滤镜,精心设计的专业滤镜
2、图层:超过10种的图像混合模式,利用预设或自定义的渐变映射渲染照片,为照片赋予不同的色彩风格
3、蒙板:双重曝光特效和深度编辑工具,完整而系统的局部调整和蒙板工具
二、局部调整
1、深度编辑:基于双摄的深度信息编辑图片
2、笔刷:手动绘制照片的影响区域
3、选色:选取画面中色彩相似的区域进行调整
4、圆形:以径向的方式作用画面
5、渐变:以线性的方式作用画面
6、明度:基于画面的明暗信息编辑照片
7、局部调整辅助工具:虚化、反选、羽化等等工具
三、全局调整
1、颜色:色温、色调、自然饱和度、饱和度
2、光效:去雾、曝光、亮度、对比度、高光、阴影、白色色阶、黑色色阶
3、质感:清晰度、锐度、降噪色彩、降噪明度
4、暗角:暗角程度、暗角羽化、暗角高光、暗角大小、暗角圆度
5、畸变:镜头扭曲、水平透视、垂直透视
6、特 效:色差、像素化、噪点
7、HSL:分别调整8种色彩的色相、饱和度与明度
8、曲线工具:白色曲线、红色曲线、绿色曲线、蓝色曲线
9、色调:高光色调与阴影色调,色彩平衡
10、LUT:导入和导出3D Lut文件
1、快捷模式和专业模式两种界面,满足不同用户的需求
2、拥有详细的新手教程和引导,帮助你快速掌握修图技巧
3、各种功能应有尽有,可以对图片进行更加高难度的处理